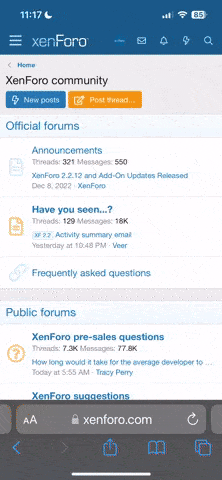Im trying to find a good tut that shows the best way to go about converting dvd vids to compatible psp vids. I have software and the knowledge to already do this, but I was wondering if there is a link or site that explains the best way. The process I use works, but I know they is an easier/better way to do this. Thanks for the help.
You are using an out of date browser. It may not display this or other websites correctly.
You should upgrade or use an alternative browser.
You should upgrade or use an alternative browser.
Good DVD to PSP Tutorials
- Thread starter kevzik
- Start date
blandstalker
CAGiversary!
- Feedback
- 21 (100%)
[quote name='kevzik']Im trying to find a good tut that shows the best way to go about converting dvd vids to compatible psp vids. I have software and the knowledge to already do this, but I was wondering if there is a link or site that explains the best way. The process I use works, but I know they is an easier/better way to do this. Thanks for the help.[/quote]
It really depends what your needs are, and which software you want to use. I constantly switch between TV-on-DVD and anime (subtitled), and the PMP format is too much bother and takes too much time for the latter. So I use DVD Decrypter / Pocket DivX Encoder / PSP Video.
What are you intending to use?
It really depends what your needs are, and which software you want to use. I constantly switch between TV-on-DVD and anime (subtitled), and the PMP format is too much bother and takes too much time for the latter. So I use DVD Decrypter / Pocket DivX Encoder / PSP Video.
What are you intending to use?
guyver2077
CAGiversary!
- Feedback
- 6 (100%)
man i stopped doing this when pmp streamer came out.....
im also looking for a good program to rip dvd's to pocket pc
im also looking for a good program to rip dvd's to pocket pc
rscaramelo
CAGiversary!
- Feedback
- 51 (100%)
I'm also in the same boat as kevzik however I'm looking to move Tivo'd programs and movies onto the PSP. On a related note, what program can I use to burn Tivo'd programs onto DVD's that are playable on regular players?
thanks,
RC
thanks,
RC
thanks for starting this thread im in need of help. however i am the suck at getting this to work, probably because i know jackshit about it.
anyway i used dvd shrink to get the VOB's on my pc, i then tried to use flaskmpeg, which i thought was supposed to combine all the VOB's and recode them as an avi.
i can only select one VOB at a time and it makes the file HUGE, like it stopped half way through and the file was...................14gb!
anyway. can someone either link me some tutorials that can help a dummie or educate me themselves?
id greatly appreciate it, all im trying to do is get a damn bleeding through dvd on my psp, thats it, thats all i want.
tia
anyway i used dvd shrink to get the VOB's on my pc, i then tried to use flaskmpeg, which i thought was supposed to combine all the VOB's and recode them as an avi.
i can only select one VOB at a time and it makes the file HUGE, like it stopped half way through and the file was...................14gb!
anyway. can someone either link me some tutorials that can help a dummie or educate me themselves?
id greatly appreciate it, all im trying to do is get a damn bleeding through dvd on my psp, thats it, thats all i want.
tia
blandstalker
CAGiversary!
- Feedback
- 21 (100%)
[quote name='paz9x']
id greatly appreciate it, all im trying to do is get a damn bleeding through dvd on my psp, thats it, thats all i want.
tia[/quote]
Well, the tutorial I learned from is gone, so here goes:
What you need: DVD Decrypter, PSP Video 9, and PocketDivXEncoder (if you want to watch anything with subtitles -- if you don't, you don't need it).
Run DVD Decrypter. Make sure it's in IFO Mode (go to menu Mode->IFO).
DVD Decrypter will attempt to pick the PGC that contains the content you want. 99% of the time, it chooses correctly. Each PGC you see corresponds to one VOB file.
Movies are almost always in one PGC, which is what gets extracted to the VOB file. TV DVDs usually have one episode per PGC, which means you get more than one VOB. Anime DVDs can either lump 'em all together, or split them into different PGCs.
All the other PGCs you see are extra stuff -- like menus, trailers, ads, and what have you. You don't really need all this stuff. This is why I don't bother with flaskMpeg -- I usually have only one or two VOBs anyway, unless it's a multi-episode TV disc. And then, I still prefer multiple VOBs.
Special note: If your hard drive is FAT32 (mine is, because I need dual-boot capability) then you have a 4GB limit, and some of your stuff will need to be split into more than one VOB.
Okay. You have your PGC selected. Change the destination directory if you wish, then hit the Decrypt button on the lower left and let DVD decrypter do its thing.
When it's done, you'll have three files -- a VTS_0X_0.IFO, a VTS_0X_1.VOB file, and a VTS_0X Stream Information.txt file, where the X is a number -- like VTS_02_0.IFO, for example.
You need the IFO and VOB files. If you do not need subtitles, you can (and should) rename these files now. The name of the file will be visible on the PSP. So, for example, name them transamerica.ifo and transamerica.vob.
Do these next steps only if you need subtitles. Otherwise, skip over this next section and come back at the * where we start PSP Video 9.
If you need subtitles, you need to start PocketDivXEncoder. Make sure
that you have at least version 0.3.51_RC15
Pocket DivX Encoder will not recognize renamed VOB/IFO files.
This step, you only have to do the first time you run Pocket DivX
Encoder. Click the Advanced Options button on the right. Select the
Archos AV400 Series option, then the Save Settings button. I don't
know if this is the optimal way to do it, but it works.
In box 1 - File to Encode - browse to your file. Once you have selected it
Pocket DivX Encoder will ask you which language you want. Next to the
Browse button is the Subtitle button. Be sure to press this and choose
a subtitle file. I always choose the first one presented.
In box 2 is the output file name. You can choose the directory, but
the program wants to name the file. You can rename it later.
In box 3, slide the Video Quality all the way to the right. Same with
the Audio Quality slider.
If you have more than one VOB to encode, hit the Add to the List button
and do all the above with your other VOB(s). When you're done with
that, hit the Encode All button. Otherwise, if you have only one VOB,
hit the Encode Now button.
Now you have one or more AVI files with horrible names like
VTS_03_Archos.AVI Rename them now into something meaningful
for you, like pompoko.avi
* - Now, start PSP Video 9.
Click Setup. It's always good to click Setup to check the video number and to verify the quality setting every time you run PSP Video 9.
In One-Click Profile choose SP/368x208/29.97fps/768kbps Stereo/128kbps (widescreen) or or SP/320x240/29.97fps/768kbps Stereo/128kbps (full screen) if it's live-action video or CGI. Choose SP Anime if it's anime or animated.
If you have bigger than a 1GB memory stick, feel free to choose whatever you want. The settings above will get a 2 hour video onto a 1GB stick.
In Output Videos to: choose your destination directory.
I could never get PSP Video 9 to recognize my PSP. If you can, set it in the PSP Drive dropdown.
Finally, check that the video number will not overwrite any current MP4 files that you have. PSP Video usually autoincrements, but it's good to check.
Click the Save button in the bottom right. Now click the Convert tab on the left.
Click the One Click Transcode button and select your VOB (if no subtitles) or AVI file (if subtitles). It will begin encoding. Important: if you made an AVI file with PocketDivXEncoder, do not choose the VOB file. It's an easy mistake to make, and you will just have wasted your time since there will be no subtitles in the final product.
If you have further VOBs/AVIs, click the Transcode New Video button and select them. They'll go in the queue, and will be executed in order when the current video is done. The Shutdown PC On Completion checkbox is useful if you want the PC to turn off when all the videos are done.
Now you have MP4 and THM files. Transfer them to your PSP. PSP Video 9 can do this for you (if it recognizes your PSP). Otherwise, place them in the
X:\MP_ROOT\100MNV01 directory where X is the drive letter of your PSP.
id greatly appreciate it, all im trying to do is get a damn bleeding through dvd on my psp, thats it, thats all i want.
tia[/quote]
Well, the tutorial I learned from is gone, so here goes:
What you need: DVD Decrypter, PSP Video 9, and PocketDivXEncoder (if you want to watch anything with subtitles -- if you don't, you don't need it).
Run DVD Decrypter. Make sure it's in IFO Mode (go to menu Mode->IFO).
DVD Decrypter will attempt to pick the PGC that contains the content you want. 99% of the time, it chooses correctly. Each PGC you see corresponds to one VOB file.
Movies are almost always in one PGC, which is what gets extracted to the VOB file. TV DVDs usually have one episode per PGC, which means you get more than one VOB. Anime DVDs can either lump 'em all together, or split them into different PGCs.
All the other PGCs you see are extra stuff -- like menus, trailers, ads, and what have you. You don't really need all this stuff. This is why I don't bother with flaskMpeg -- I usually have only one or two VOBs anyway, unless it's a multi-episode TV disc. And then, I still prefer multiple VOBs.
Special note: If your hard drive is FAT32 (mine is, because I need dual-boot capability) then you have a 4GB limit, and some of your stuff will need to be split into more than one VOB.
Okay. You have your PGC selected. Change the destination directory if you wish, then hit the Decrypt button on the lower left and let DVD decrypter do its thing.
When it's done, you'll have three files -- a VTS_0X_0.IFO, a VTS_0X_1.VOB file, and a VTS_0X Stream Information.txt file, where the X is a number -- like VTS_02_0.IFO, for example.
You need the IFO and VOB files. If you do not need subtitles, you can (and should) rename these files now. The name of the file will be visible on the PSP. So, for example, name them transamerica.ifo and transamerica.vob.
Do these next steps only if you need subtitles. Otherwise, skip over this next section and come back at the * where we start PSP Video 9.
If you need subtitles, you need to start PocketDivXEncoder. Make sure
that you have at least version 0.3.51_RC15
Pocket DivX Encoder will not recognize renamed VOB/IFO files.
This step, you only have to do the first time you run Pocket DivX
Encoder. Click the Advanced Options button on the right. Select the
Archos AV400 Series option, then the Save Settings button. I don't
know if this is the optimal way to do it, but it works.
In box 1 - File to Encode - browse to your file. Once you have selected it
Pocket DivX Encoder will ask you which language you want. Next to the
Browse button is the Subtitle button. Be sure to press this and choose
a subtitle file. I always choose the first one presented.
In box 2 is the output file name. You can choose the directory, but
the program wants to name the file. You can rename it later.
In box 3, slide the Video Quality all the way to the right. Same with
the Audio Quality slider.
If you have more than one VOB to encode, hit the Add to the List button
and do all the above with your other VOB(s). When you're done with
that, hit the Encode All button. Otherwise, if you have only one VOB,
hit the Encode Now button.
Now you have one or more AVI files with horrible names like
VTS_03_Archos.AVI Rename them now into something meaningful
for you, like pompoko.avi
* - Now, start PSP Video 9.
Click Setup. It's always good to click Setup to check the video number and to verify the quality setting every time you run PSP Video 9.
In One-Click Profile choose SP/368x208/29.97fps/768kbps Stereo/128kbps (widescreen) or or SP/320x240/29.97fps/768kbps Stereo/128kbps (full screen) if it's live-action video or CGI. Choose SP Anime if it's anime or animated.
If you have bigger than a 1GB memory stick, feel free to choose whatever you want. The settings above will get a 2 hour video onto a 1GB stick.
In Output Videos to: choose your destination directory.
I could never get PSP Video 9 to recognize my PSP. If you can, set it in the PSP Drive dropdown.
Finally, check that the video number will not overwrite any current MP4 files that you have. PSP Video usually autoincrements, but it's good to check.
Click the Save button in the bottom right. Now click the Convert tab on the left.
Click the One Click Transcode button and select your VOB (if no subtitles) or AVI file (if subtitles). It will begin encoding. Important: if you made an AVI file with PocketDivXEncoder, do not choose the VOB file. It's an easy mistake to make, and you will just have wasted your time since there will be no subtitles in the final product.
If you have further VOBs/AVIs, click the Transcode New Video button and select them. They'll go in the queue, and will be executed in order when the current video is done. The Shutdown PC On Completion checkbox is useful if you want the PC to turn off when all the videos are done.
Now you have MP4 and THM files. Transfer them to your PSP. PSP Video 9 can do this for you (if it recognizes your PSP). Otherwise, place them in the
X:\MP_ROOT\100MNV01 directory where X is the drive letter of your PSP.
m_d_amore
CAGiversary!
http://jakeludington.com/ask_jake/20050328_convert_dvd_movies_for_your_sony_psp.html
There ya go. Google is your best friend.
There ya go. Google is your best friend.
[quote name='the ender']http://jakeludington.com/ask_jake/20050328_convert_dvd_movies_for_your_sony_psp.html
There ya go. Google is your best friend.[/QUOTE]
google turns up a number of tutorials, if you dont know what youre doing you dont realize which are junk.
like the tut i was using with flaskmpeg, junk.
There ya go. Google is your best friend.[/QUOTE]
google turns up a number of tutorials, if you dont know what youre doing you dont realize which are junk.
like the tut i was using with flaskmpeg, junk.
blandstalker
CAGiversary!
- Feedback
- 21 (100%)
[quote name='paz9x']
the tut with mpeg flask iw as reading really jacked me up, you dont even need that program, i ditched it and have no problems now.[/quote]
Glad to hear it, and glad I could help! Let me know if you have any more questions. This is probably the thing I use my PSP for most at this point.
the tut with mpeg flask iw as reading really jacked me up, you dont even need that program, i ditched it and have no problems now.[/quote]
Glad to hear it, and glad I could help! Let me know if you have any more questions. This is probably the thing I use my PSP for most at this point.
I picked up a program last week from Target's clearance rack called Video Vault. It converts from DVD to PSP format with one click. It cost $15, but was worth it imo - I know I could get the free stuff & go through multiple steps, but with this I just put in the dvd & click a button. Simple is good. 
On a side note, I did have to grab another program to allow it to copy my protected disks. I'm using one called AnyDVD which runs in the background & is invisible.
On a side note, I did have to grab another program to allow it to copy my protected disks. I'm using one called AnyDVD which runs in the background & is invisible.
Not sure if it's available for Windows, but the easiest method I know is using Instant Handbrake (http://handbrake.m0k.org/). It is currently in beta, but gets the job done easy.
1. Download instant handbrake.
2. insert DVD
3. Run instant handbrake
4. choose psp option and rip
5. Important: rename ripped file to M4V00001.mp4 (M4V00002.mp4 for second file, M4V00003.mp4 for third file, ...)
6. Make the following folder inside root of PSP: MP_ROOT
7. Open folder MP_ROOT, inside MP_ROOT make another folder called 100MNV01
8. Open folder 100MNV01 and copy your mp4 movie file you created with Handbrake.
9. disconnect and play movie on PSP
1. Download instant handbrake.
2. insert DVD
3. Run instant handbrake
4. choose psp option and rip
5. Important: rename ripped file to M4V00001.mp4 (M4V00002.mp4 for second file, M4V00003.mp4 for third file, ...)
6. Make the following folder inside root of PSP: MP_ROOT
7. Open folder MP_ROOT, inside MP_ROOT make another folder called 100MNV01
8. Open folder 100MNV01 and copy your mp4 movie file you created with Handbrake.
9. disconnect and play movie on PSP
CrimsonPaw
CAGiversary!
- Feedback
- 5 (100%)
Blandstalker, that was some kick ass writing. I managed to rip a DVD and convert it to PSP last night. The only issue I had was that the movie (Black Hawk Down) came over with the FRENCH audio and not the English ... scratching my head on that one.
blandstalker
CAGiversary!
- Feedback
- 21 (100%)
[quote name='CrimsonPaw']Blandstalker, that was some kick ass writing. I managed to rip a DVD and convert it to PSP last night. The only issue I had was that the movie (Black Hawk Down) came over with the FRENCH audio and not the English ... scratching my head on that one.[/quote]
That's...interesting. I've had that happen with the PMP format, but never with the DVD Decrypter-PSP Video pair.
Here's what you can do to fix it.
In DVD Decrypter there's a tab on the right "Stream Processing". Click it.
Check the box that says "Enable Stream Processing"
The window below it will go from grey to white. This window lists the video, audio, and subtitle streams on the disc. They should all be checked.
UNcheck the audio streams you don't want.
For example, I'm looking at a disc now and it has one Video stream, English, French, and Spanish Audio streams, and two Subtitle streams. To be sure that I got English, I'd uncheck the Spanish and French checkboxes.
Then hit the Decrypt button as usual. Now there's no chance you'll get another language in the audio track.
That's...interesting. I've had that happen with the PMP format, but never with the DVD Decrypter-PSP Video pair.
Here's what you can do to fix it.
In DVD Decrypter there's a tab on the right "Stream Processing". Click it.
Check the box that says "Enable Stream Processing"
The window below it will go from grey to white. This window lists the video, audio, and subtitle streams on the disc. They should all be checked.
UNcheck the audio streams you don't want.
For example, I'm looking at a disc now and it has one Video stream, English, French, and Spanish Audio streams, and two Subtitle streams. To be sure that I got English, I'd uncheck the Spanish and French checkboxes.
Then hit the Decrypt button as usual. Now there's no chance you'll get another language in the audio track.
bread's done